Multi-wire upload offers the capability to import a batch of wires into Digital Banking from a .csv formatted file instead of inputting the wire information manually. The file can be either for domestic or international wires. There is a standard file format available or you can map required fields to create your own file format. Below are the instructions for uploading files and creating a file format.
File and processing requirements
- The file needs to be in .csv format.
- Domestic and international wires can’t be in the same file.
- The file must contain no more than 100 transactions.
- Click on links to view the specific file specifications for domestic and international wire uploads.
- Symbols: only decimals, period, comma (thousand separator) and a single currency symbol are allowed.
- Wires must be approved in the Activity Center by 4:30PM EST/1:30PM PT. Note: when approving a batch of transactions at once, it may take several minutes to complete.
Downloading a sample file
- Go to Transfers & Payments and select: Payments & Wires.
- Click on New Payment
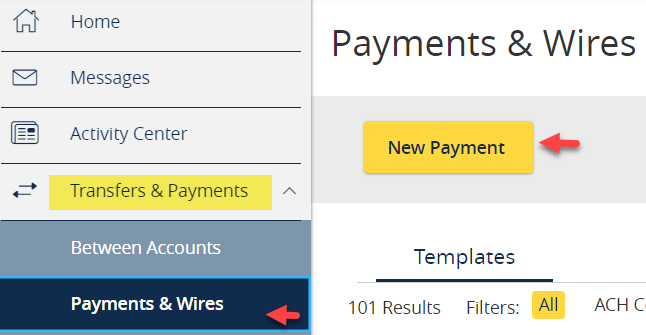
- Select Wire, then choose between Domestic and International Wire
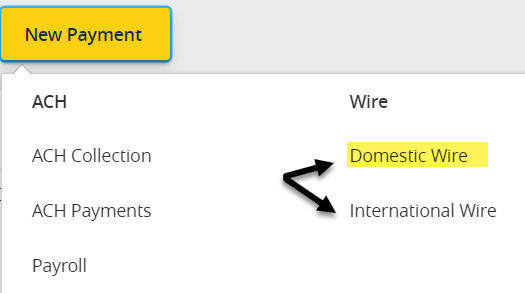
- Click on Upload From File.

- Select View Specifications.
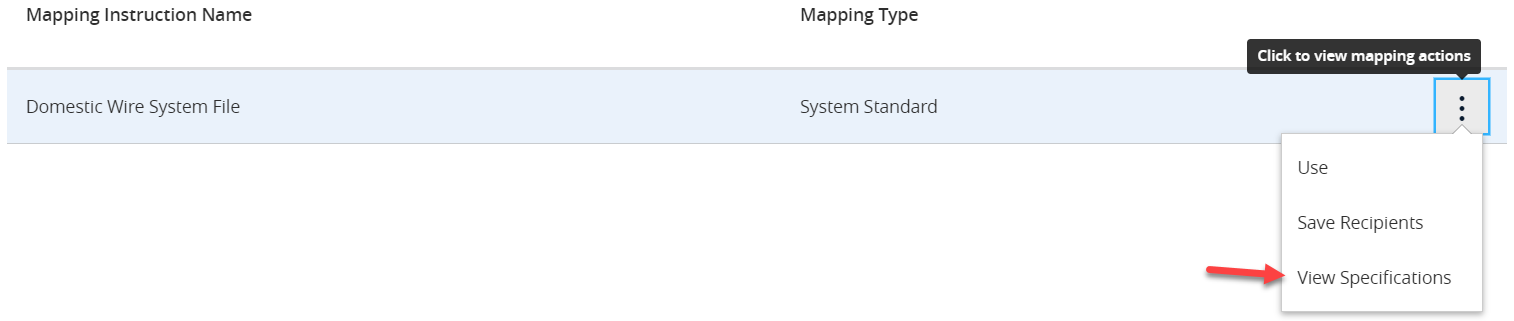
- Choose the sample file and then click OK.
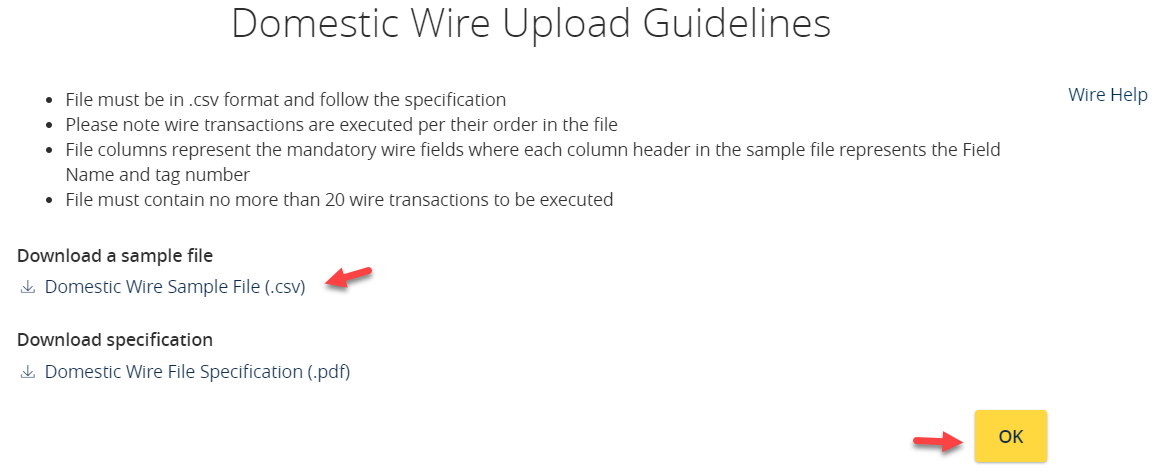
Steps for uploading a file in standard format
- Go to Transfers & Payments and select: Payments & Wires.
- Click on New Payment.
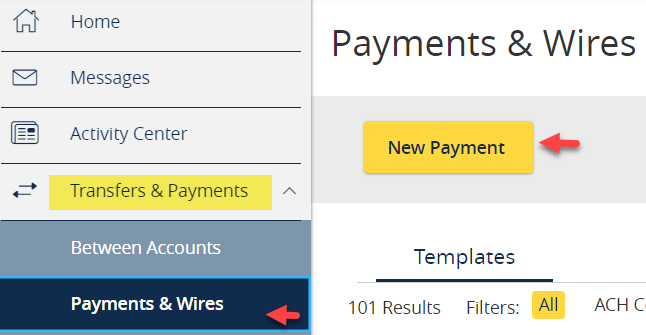
- Select Wire, then choose between Domestic and International Wire.
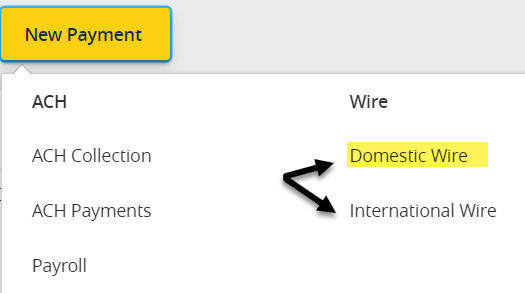
- Click on Upload From File

- To use the Standard format on the system, click on the action dropdown and select Use.
- Browse to select the wire file you will be uploading.
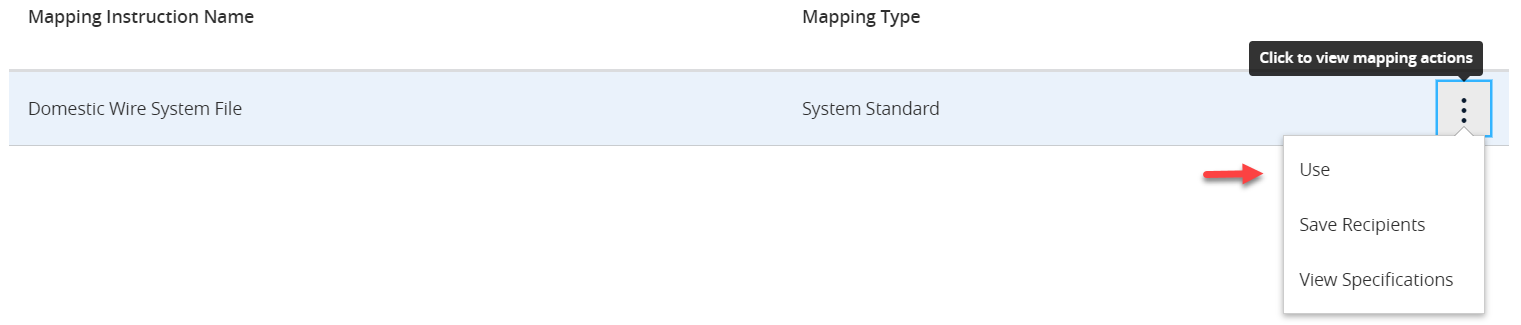
- The wires will upload into the system and be listed on the screen.
- The top of the screen will display choices for using the same Subsidiary, Account, and Process Date for all wires.
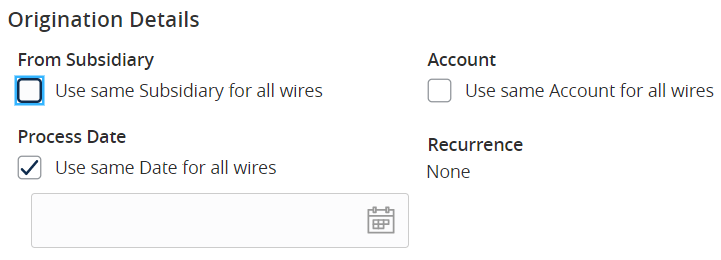
Note: Foreign currency wires can’t be future dated. - The imported wires will display on the screen. If there are any fields that require attention, they will be outlined in red.
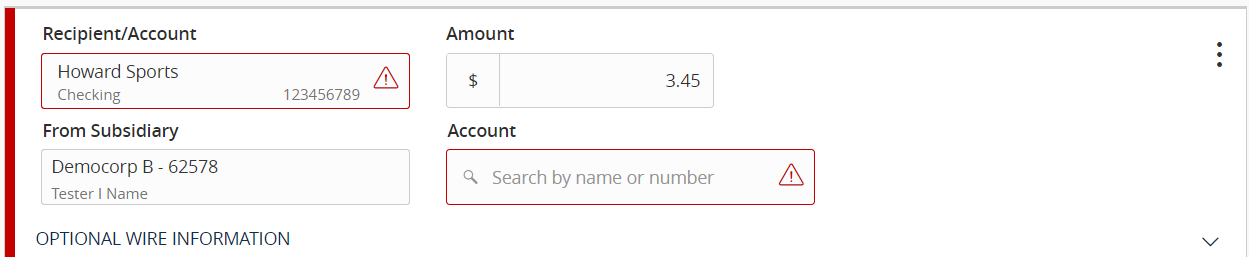
- To correct the items in red, go to the payment actions menu and select Show Details
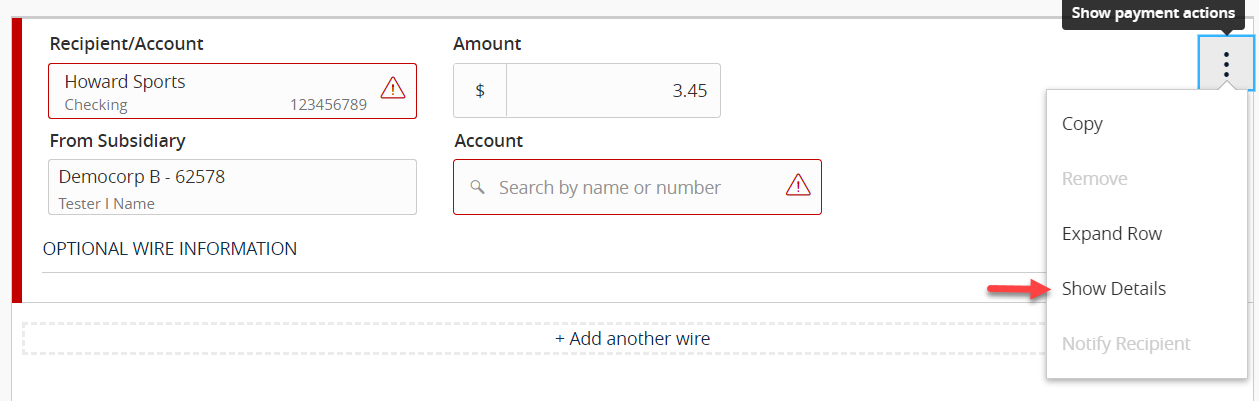
- Select the pencil in the recipient details section and edit the appropriate fields

- When all items that are outlined in red have been updated and you are ready to initiate the wires, click on Draft.
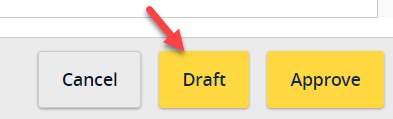
- A Transaction Drafted box appears with the options to close, Notify Approvers, or View in Activity Center.
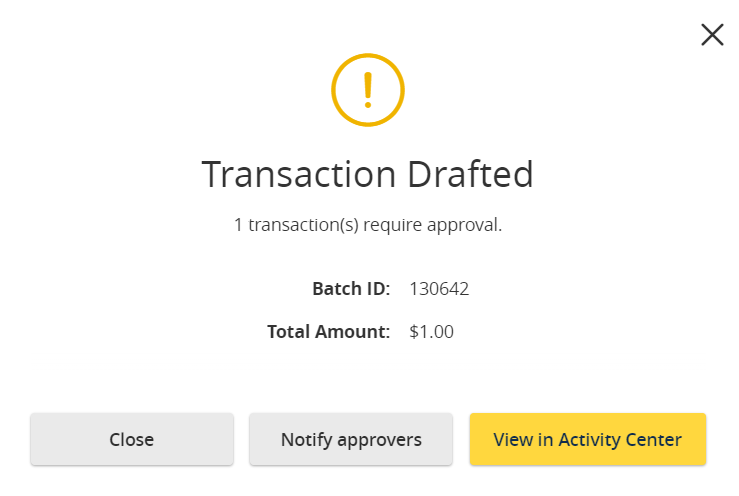
- Each wire is listed separately in the Activity Center for approval.
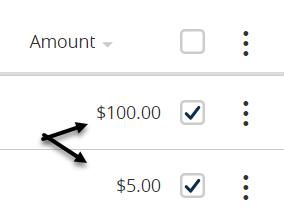
- Multiple wires can be approved by selecting each one and then under the Actions menu, select Approve Selected.
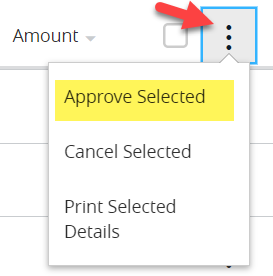
Steps for mapping a new file format
It is recommended to create a wire file containing a header row with all of the fields required for your wires before starting this mapping exercise.
- Go to Transfers & Payments and select: Payments & Wires.
- Click on New Payment.
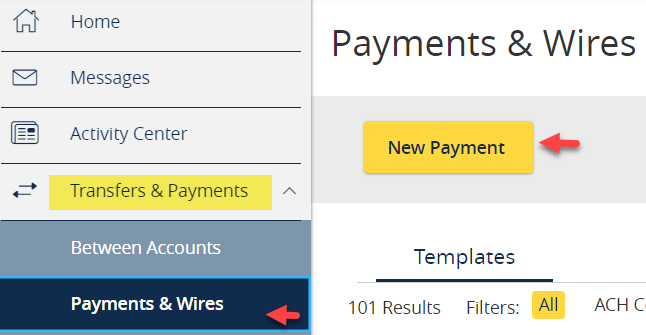
- Select Wire, then choose between Domestic and International Wire.
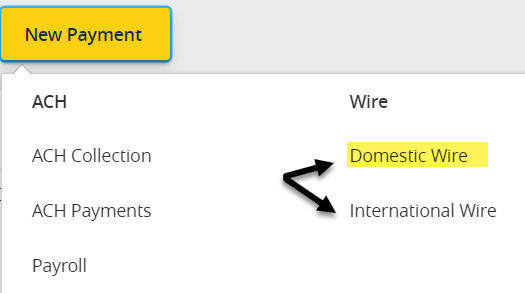
- Click on Upload From File.

- Select New Mapping
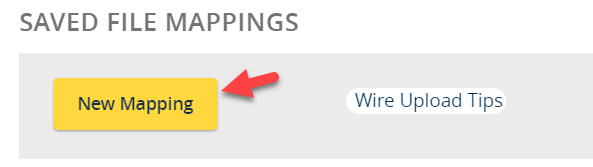
- Browse to select the file you want to map.
- Choose the file type: Delimited or Fixed Width
- Select what separates your data: Comma, Tab, Colon, Semi-Colon, or Other. Scroll down the page to select if the file has a header row in it.
- Click Continue.
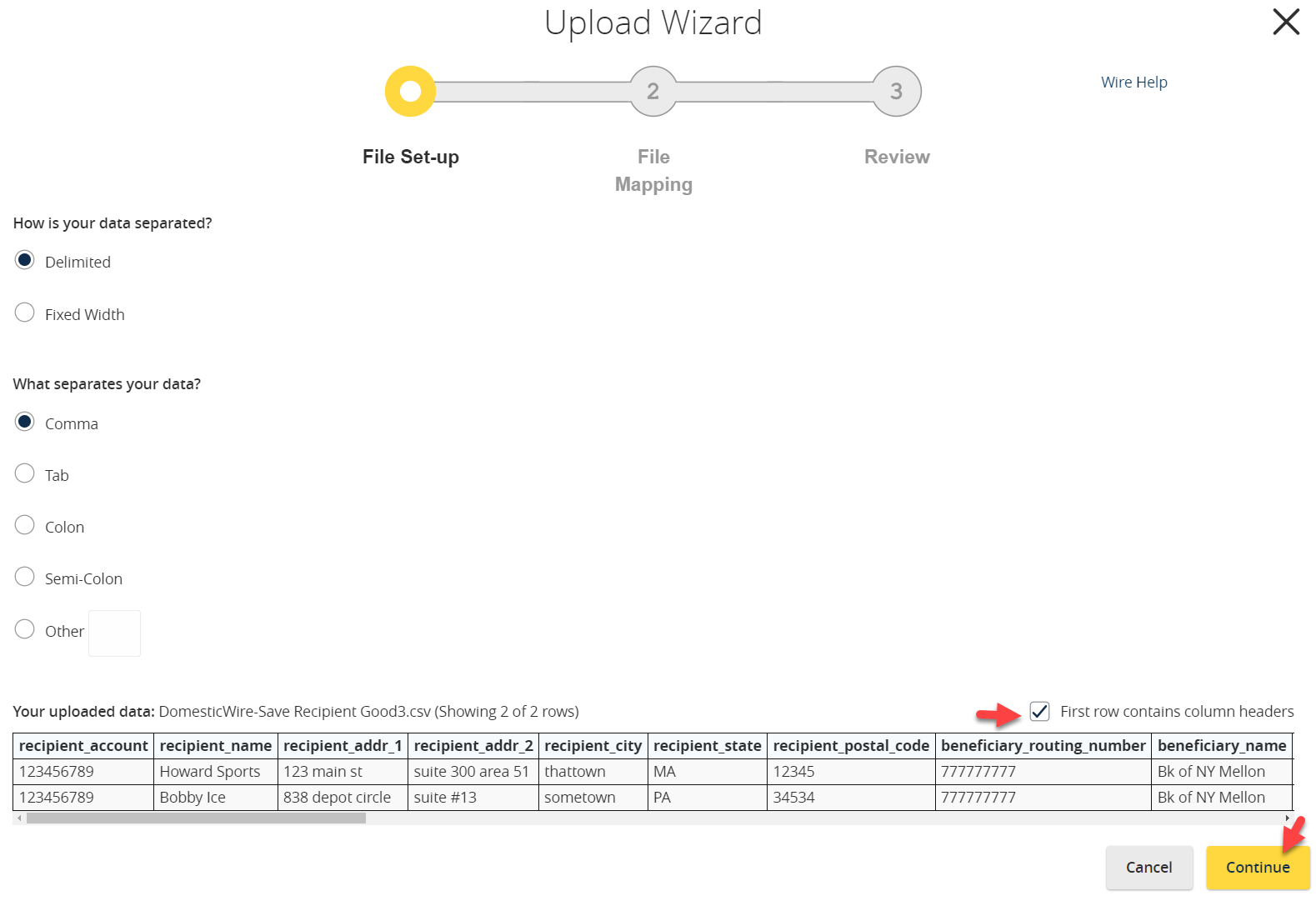
- The Upload Wizard will display a mapping tool. The Uploaded File Content Preview column displays the header row in you file.
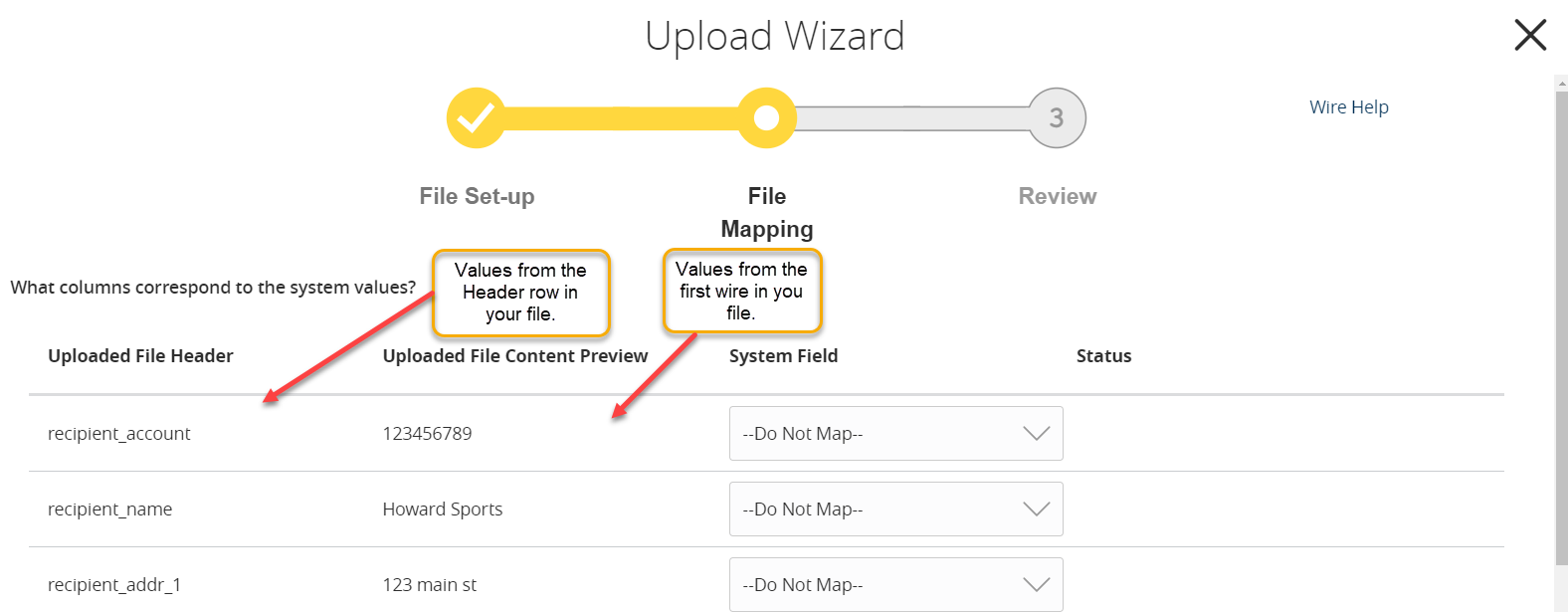
- Map the header column to the appropriate System Field.
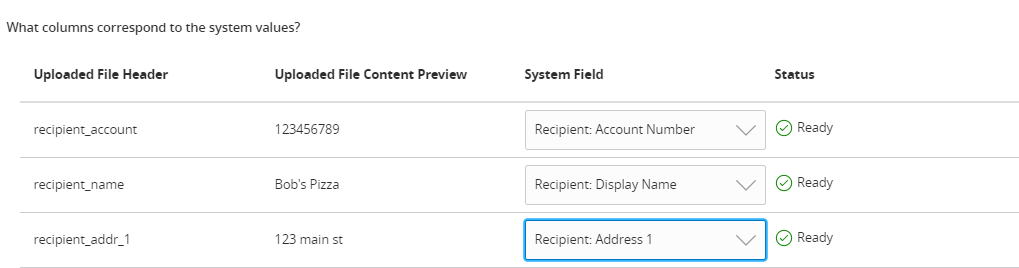
- The Status field will display error messages if the data in the file has a formatting issue. For example, if it exceeds the number of allowable characters. The file can still be mapped but the error will need to be corrected when the file is uploaded.

- Click Continue to the mapping review page.
- Review the field mapping. Select whether to save it and assign a Mapping Instruction name. The Mapping can be Private of Shared with other users in your role.
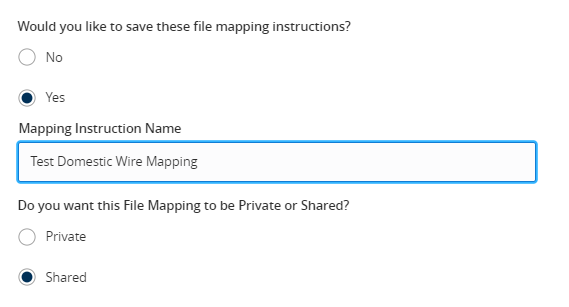
- Save the file mapping.
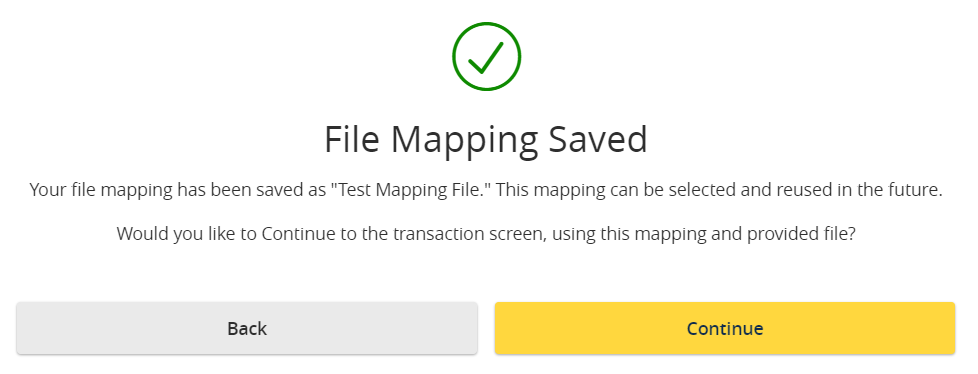
- The new mapping is now a choice when uploading from a file.
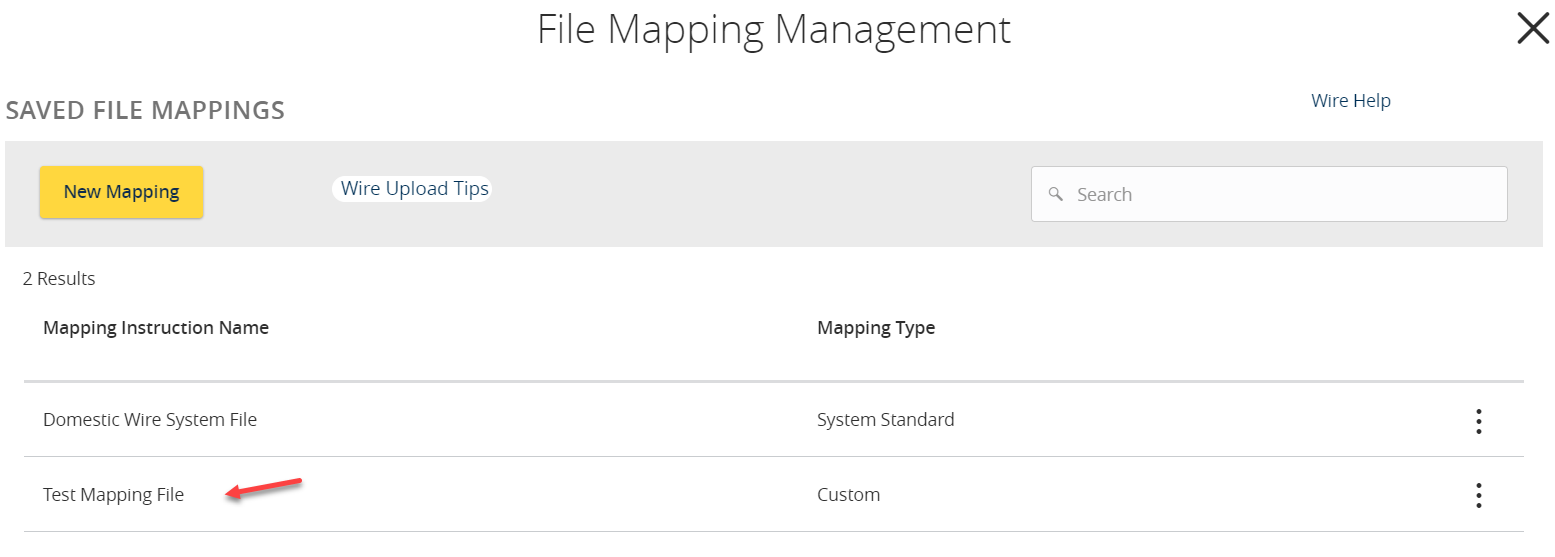
Potential errors that may appear when uploading wires
The user will be able to save the mapping format if they receive an error message but the file will not successfully upload until the errors are corrected in the origin file.
| Potential Errors: | Description |
| File Mapping Manager: Blank screen |
|
| Unable to retrieve exchange rates for one or more payments |
|
| Contains unsupported countries |
|
| Contains unsupported states |
|
| Exceeds character maximum |
|