-
- On the Home screen, click on an account to view a listing of the details and transaction history associated with the account.
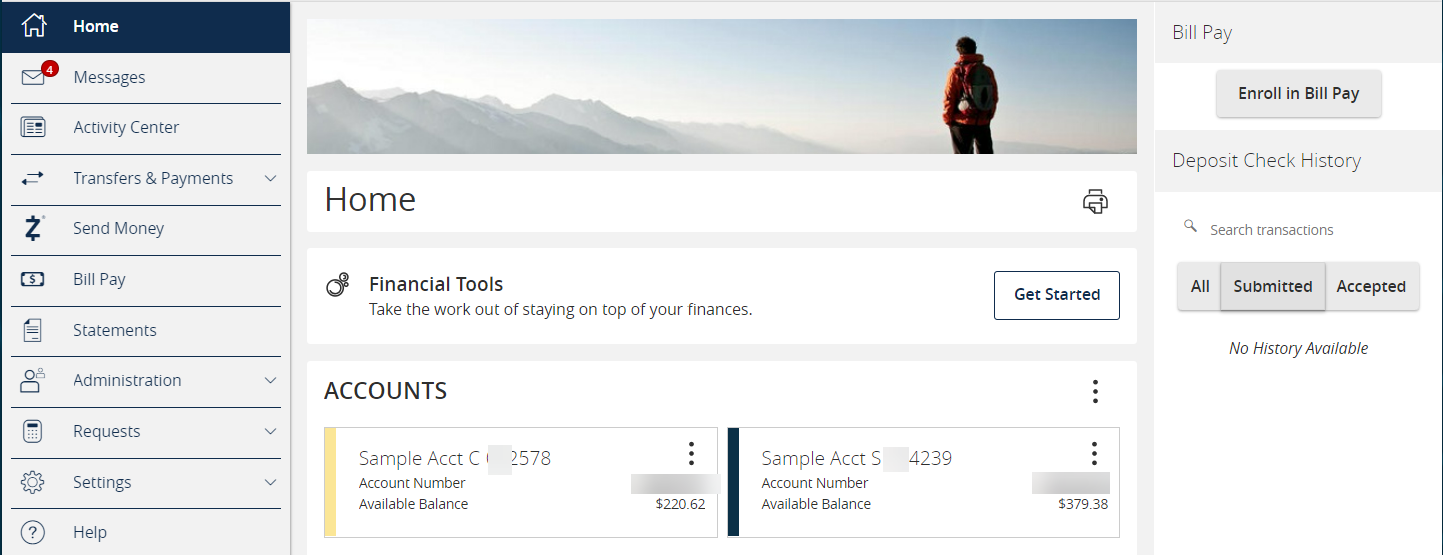
- Click the "Details & Settings" tab to display the account details.
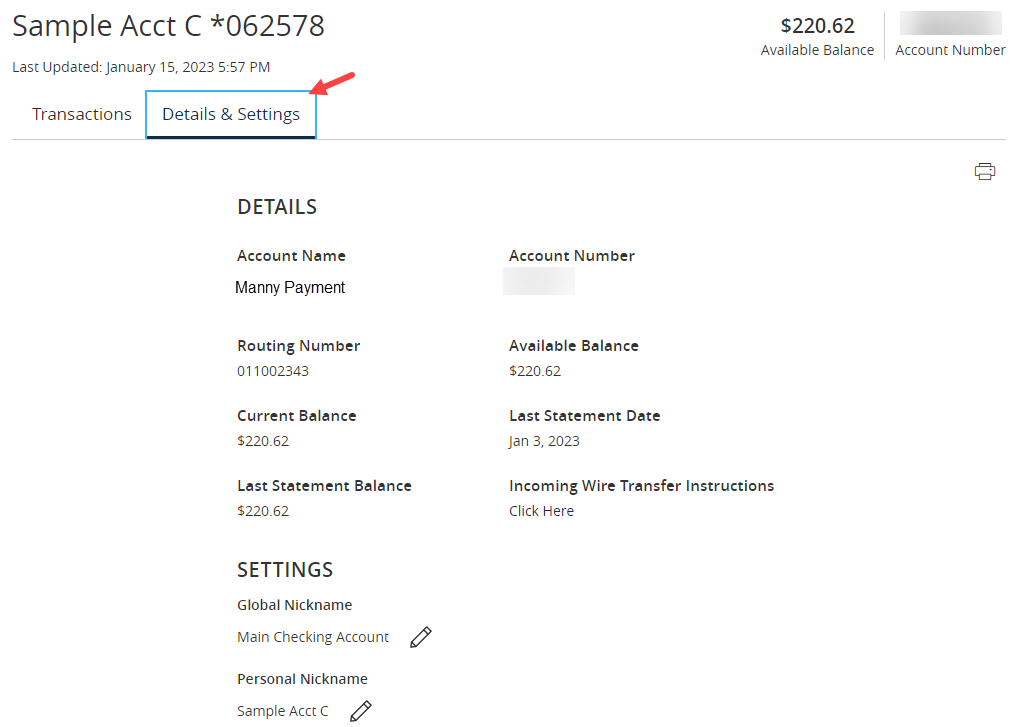
- In the Transactions Tab, select the Filters icon to view the various search criteria for transaction history.
- Select "Apply Filters" once the desired options have been selected.
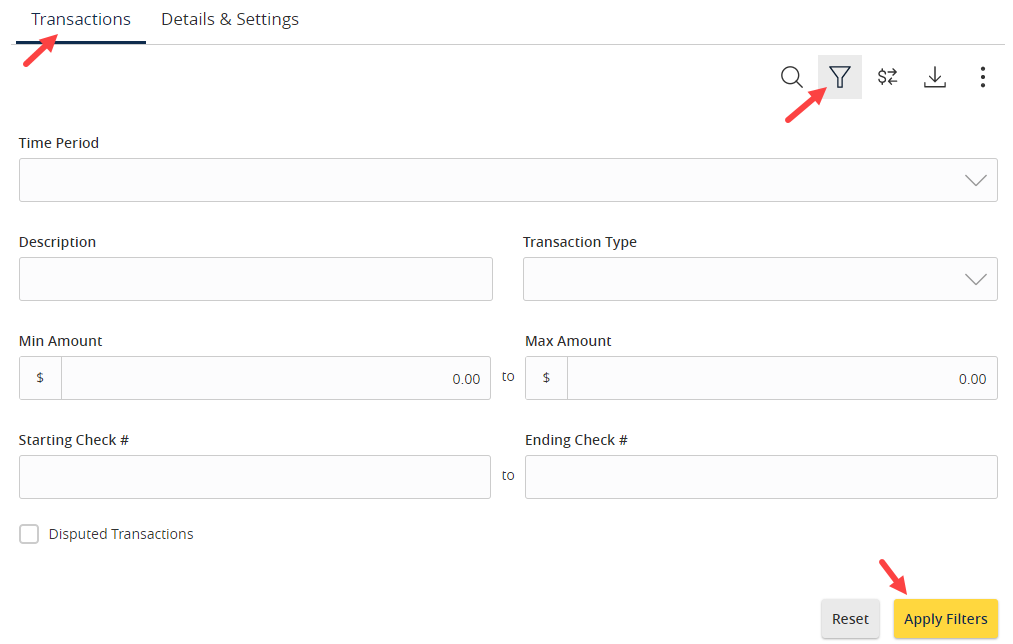
A listing of historical transactions associated with the account are listed on the screen. The newest transaction will appear on top by default.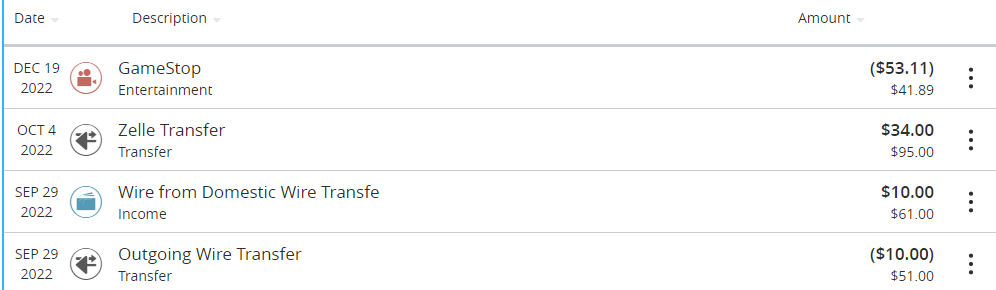
- Select the Export icon to display a listing of available formats. The export will include all transactions specified in the filter by the user.
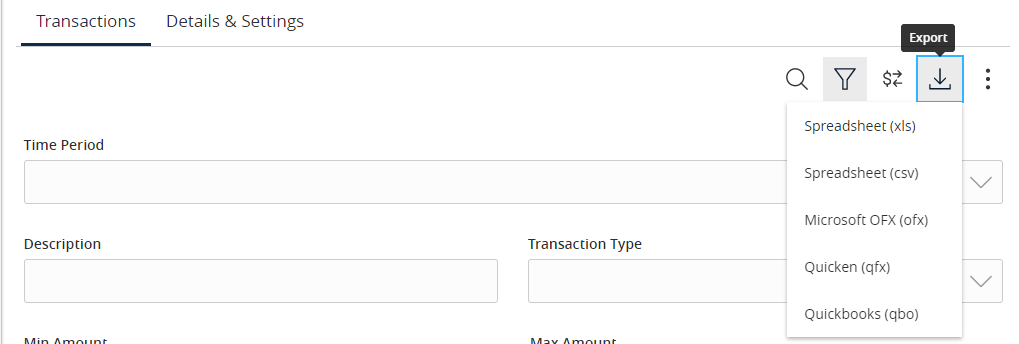
- Select the "Quick Transfer" icon to perform a quick transfer.

- Input transfer information and click "Transfer Funds"
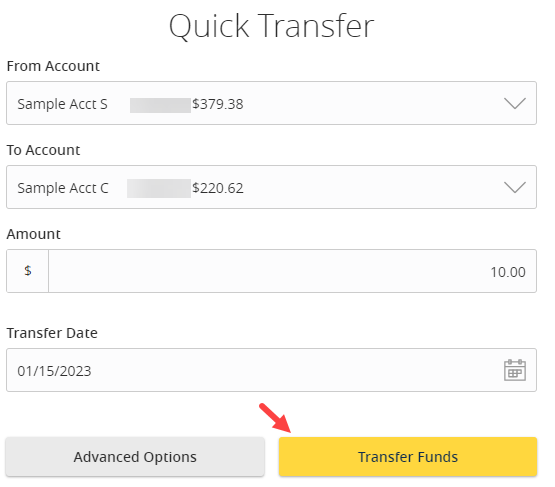
- Select "Advanced Options" to have options for setting recurring transfers and inputting Memo information.
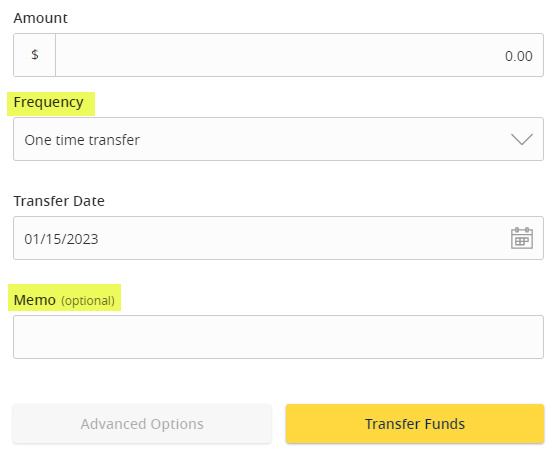
9. Select "Options" next to a listed transaction to display available actions.
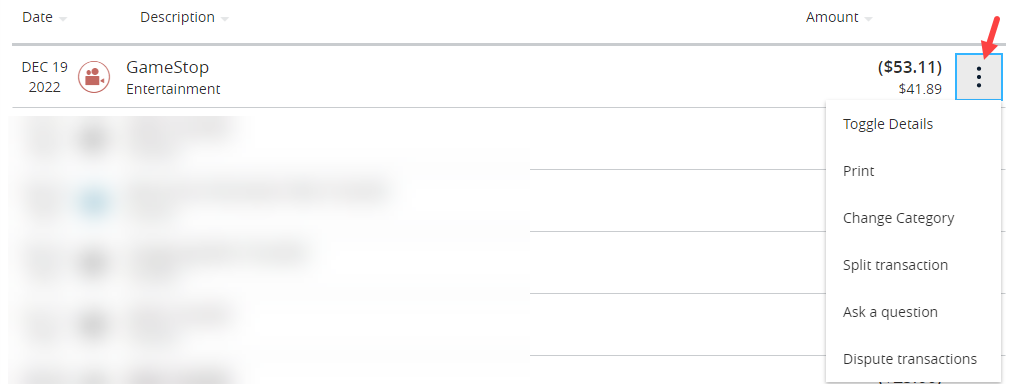
- On the Home screen, click on an account to view a listing of the details and transaction history associated with the account.
Find anything about our product, search our documentation, and more. Enter a query in the search input above, and results will be displayed as you type.
Searching... 
Resource center
Resource Categories
Account details & history
09/02/19Additional Resources
Digital Banking end-user system requirements
Resource Library Category (Digital Banking - Getting Started)
Get an understanding of the supported browsers and devices needed to use Digital Banking features.
Enabling push notifications in digital banking
Resource Library Category (Digital Banking - Getting Started)
Instructions for enabling and disabling Push Notifications, including FAQs about Push Notifications.
Managing digital banking alerts
Resource Library Category (Digital Banking - Getting Started)
Learn the basics of setting up user-level alerts for low balance, check clearance or executed transactions.