The Positive Pay service is being upgraded to provide you with an even better experience. This includes a more efficient workflow when processing exceptions as well as new dual approval features for check upload and exception decisioning.
This upgrade provides the following enhancements and new features:
- Redesigned Quick Exception Processing page
- Updated ACH Authorization Rules page
- Account Reconciliation and Check Reconciliation Redesign
- Dual Approval on Uploaded Issued Checks
- Dual Approval on Exception Decisions
More detail on the new features
redesigned quick exception processing page
The Quick Exception Processing page has been redesigned to provide for a more efficient workflow when processing exceptions. The exceptions are sectioned into Decisions Needed and the Decisioned. The screen clearly displays the number of items and their status. Also the check image displays on the screen when a check exception is selected, allowing for the image to be viewed while reviewing the exception item.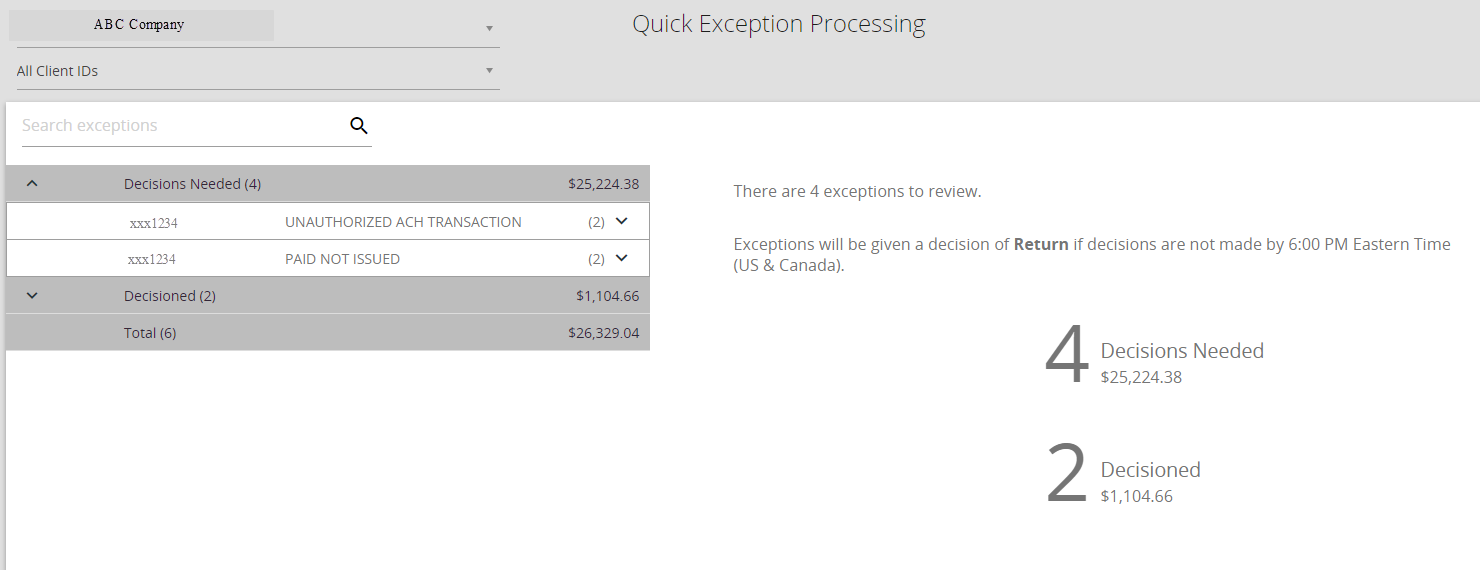
Updated ACH authorization rules page
ACH Authorization Rules now offer the capability to search and filter your ACH rules as well as add/remove columns and export the rule listing to PDF or Excel. Rules are added by clicking on the plus sign in the upper right corner.
Complete all the criteria for the new rule and then Save Changes.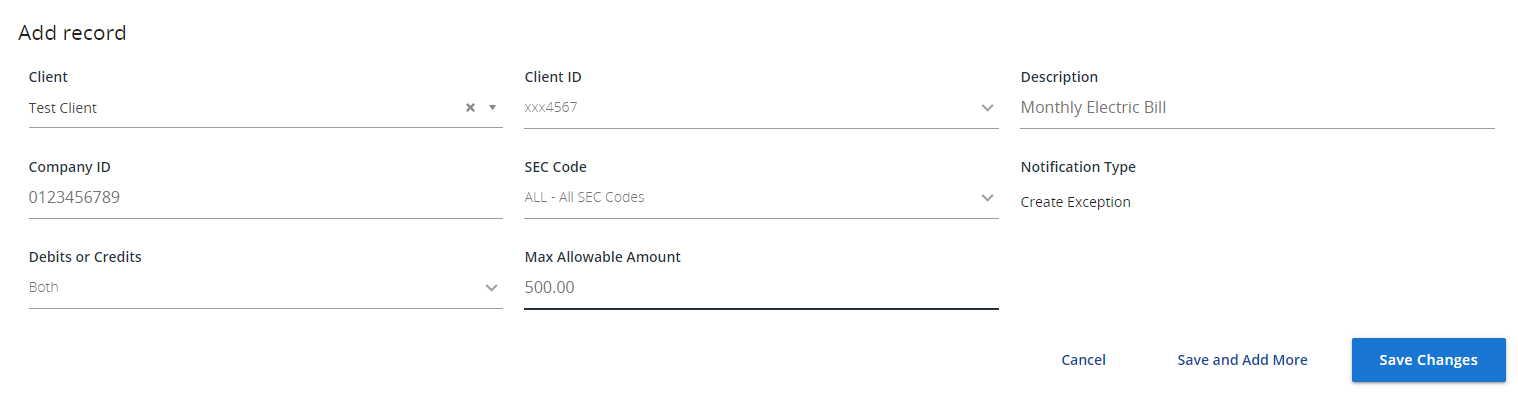
Account reconciliation and check reconciliation redesign
Both Account and Check Reconciliation pages have been redesigned to have a better look and feel. The addition of search and filter capabilities make finding specific data easier and allow for a more efficient experience in reconciling accounts. The data is displayed in tabs all on one screen and can be exported to PDF or Excel.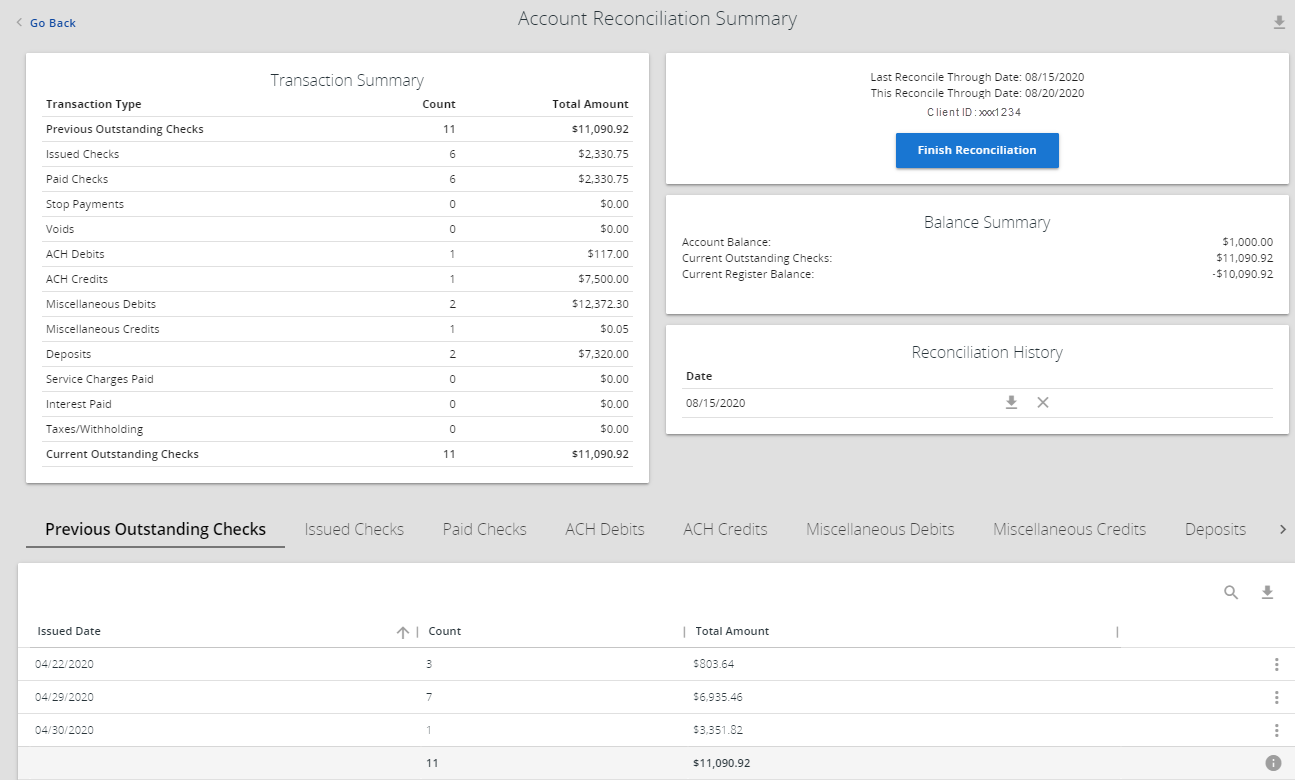
New features
Dual approval on uploaded issued checks
Positive Pay now allows for dual approval on issued checks. The dual authorization can be applied to checks that are uploaded in an issue file and/or single check entry. There are various entitlement options that can be configured to meet client security needs including giving some users full access to upload without requiring approval, and other users requiring an approver for their uploads. Users can also have the ability to both upload and approve other user’s files, but not their own.
How does it work?
- A user will upload an issued check file or single check to the system.
- An email is sent to all users with approval access informing them that a file/check is ready for approval.
- A second user who has approval entitlements will log in and navigate to the Issued Check File Processing Log screen. The file/check will be displayed in a pending status on the screen. The approver selects the file/check and a window opens displaying the detailed content of the file/check that was uploaded. The approver has the option to either approve or deny the file/check.
- As soon as the file/check has been approved or denied, an email is sent to the user who uploaded the file/check and to all users with approval access notifying them of the action taken.
The file/check must be approved same day. If it is not approved, it will be purged overnight. An email is sent to the user who uploaded the file/check and to all users with approval access notifying them that the file/check was purged. The user must upload the file/check again to reinitiate the approve process.
Dual approval on exception decisions
Positive Pay now allows for dual approval on exception decisions. Users can be given different levels of entitlement when approving exceptions based on client security preferences. This includes giving some users full access to approve exceptions without requiring a second approver, and other users requiring the second approver for their decisions. Users can also have the ability to make the first decision and be able to approve other user’s decisions.
How does it work?
- The first approver logs in and makes the decisions on the Quick Exception Processing screen
- An email is sent to all users with approval access informing them that there are decisions requiring approval.
- A user with approval access logs in and views the items in Decisions – Pending Approval. They make decisions on whether to approve or deny the items. If an item is denied, Deny Notes must be entered. If denied, the item will move back into the Decisions Needed section.
- After the items are approved/denied, an email is sent to the original approver and all users with approval access notifying them of the action taken.
If an exception item does not get approved by the cutoff time, 2 PM EST, the exception will be defaulted to either pay or return based on the client’s implementation paperwork where the default was selected for undecisioned items. In this case, an email is sent to all users with the approval access and the user who initially decisioned the item informing them that the cutoff time has been reached and the default decision has been applied.
How do I sign up for these new offerings?
Contact your SVB Private Relationship Manager and they will send you an enrollment form to update your positive pay entitlements.