Keep track of your personal finances right inside Digital Banking.
Personal Financial Management, or “PFM” for short, allows you to gain visibility into your finances across multiple financial institutions right inside of Digital Banking. Link accounts from other banks, wealth managers, credit card providers and more.
| Personal Financial Management is only available in Private Client Edition. |
How to Link an Institution
-
At the top of the Home screen, click Link Institution.
-
Use the search box that appears to search for the institution that you want to link.
-
Select your institution and then enter the username and password you use to login to that institution’s online access.
-
You may be presented with security questions or the option to have a code sent to your email or mobile phone depending on the security requirements of the financial institution.
- Once authenticated, the system will retrieve a list of accounts. Deselect the accounts that you would like to exclude from view on the Home Screen or to be considered within the Financial Tools features like Net Worth or Spending.
Key Features
Transaction Categorization
SVB Private and non-SVB Private accounts’ transactions will be auto-categorized for you. You can then reassign categories or create custom sub-categories based on your preferences.
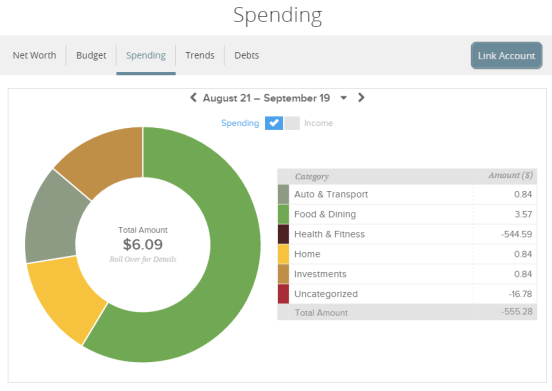
Spend Tracking
Your spending will be broken down by category so you can get a picture of where your money is going each month.
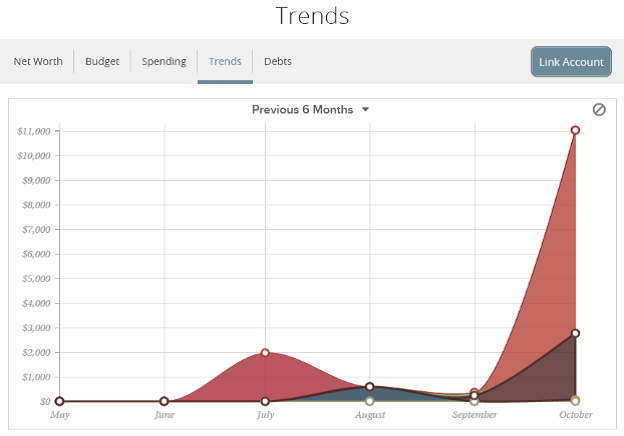
Trends
Trends shows you your overall spending by month compared with your income to show you net income over time.
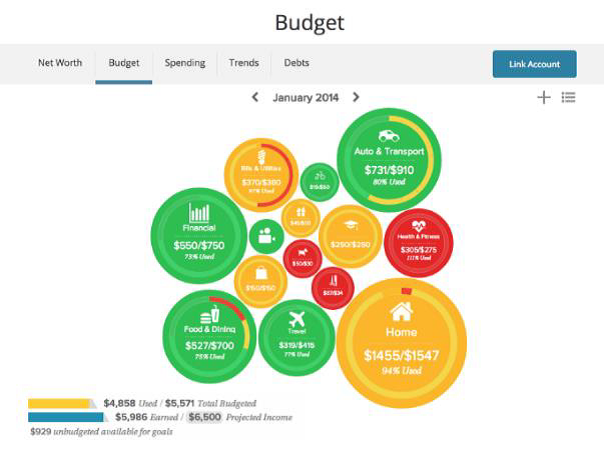
Budgeting
Set a monthly budget by Transaction Category and monitor whether your spending matches your budget.
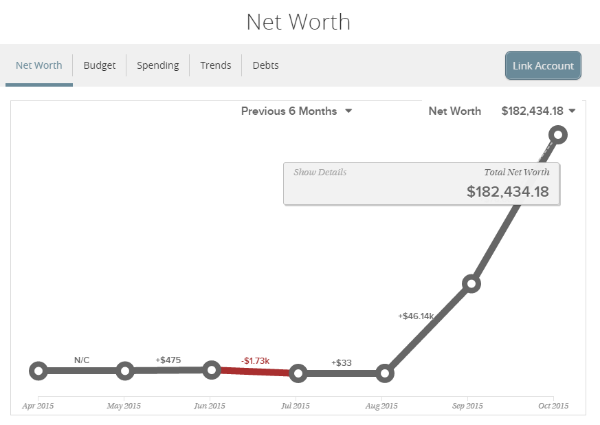
Net Worth
Track your current and historical net worth by comparing all of your assets to all of your debts across SVB Private and non-SVB Private accounts.
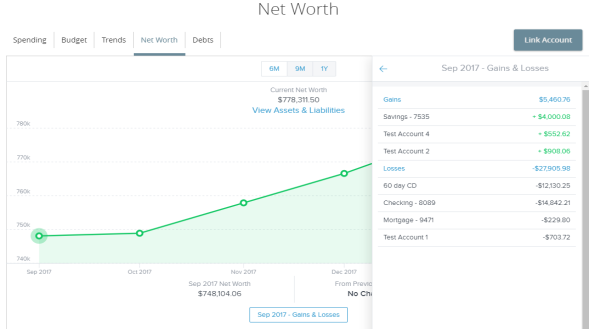
Cash Flow
The first time you open the Cash Flow widget, you are shown suggested recurring expenses and deposits to add as Cash Events, then you are able to chart past cash flow and future predicted cash flow as shown below:
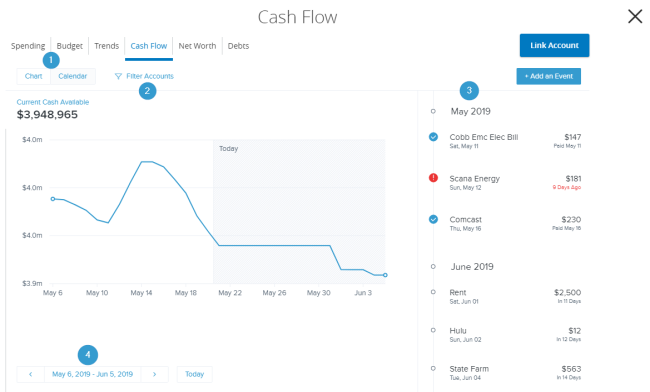
- Switch between chart view and calendar view.
- Filter the displayed accounts to focus on specific accounts.
- View Cash Events within the currently selected time frame using the timeline. Paid Cash Events are shown with a checkmark, overdue Cash Events with a red exclamation mark, and future Cash Events with a circle.
- View Cash Events within a specified time frame.