| This article applies to Private Client Edition only. |
Private clients have the capability to grant sub users the access to draft wires that will require approval. The main client user can then log in to approve those wires for processing. See instructions below for the steps to set up the sub user entitlements as well as a walkthrough of what the wire initiation and approval process looks like.
Adding the User Profile
Step 1: Select Administration from the side menu, then click “Manage Users”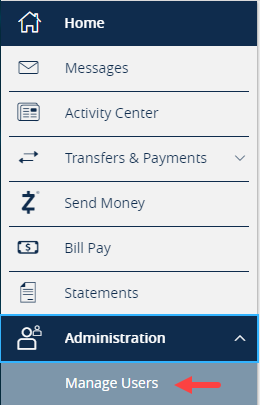
Step 2: To add a new user, click on "Add User" in the upper right corner. If managing a current user, on the User Details screen select the pencil icon next to the user and click "Assign Rights" (then skip to the Assign Rights section).

Step 3: Complete the user form.
Personal Details include:
- First Name
- Last Name
- Email Address – Note: this will be utilized to deliver a Secure Access Code at first login
- Phone Country
- Phone
Login Details include:
- Username
- Password
- Confirm Password
When all fields are completed, click "Save New User Details"
Assigning Rights
There are three tabs in the Assigning Rights section: Transactions, Features, and Accounts. The transaction type for the sub user to create wires is called Domestic Wire. Assign the transaction entitlements first, then move on to enable the Features and Accounts. Important: When a transaction type is enabled, all of the Rights will default to enabled. Be sure to disable any rights you do not wish the user to be entitled to.
Step 1: Transaction Entitlements
a. Enablement - Select the Domestic Wire transaction type on the left and then click on the toggle at the top right to Enable it.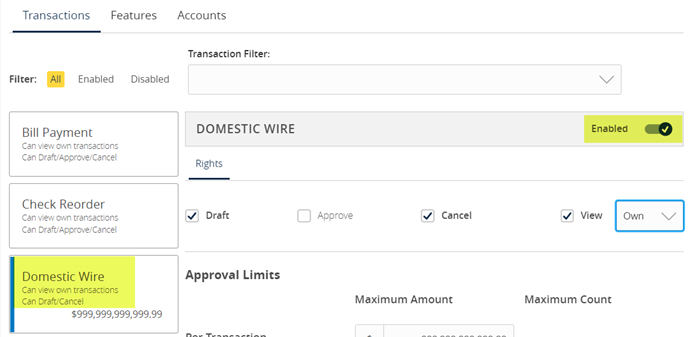
b. Rights - In the Rights section, there are options to Draft, Approve, Cancel and View.
- Draft: If setting up a sub user who will be creating wires for approval, the sub user must have Draft capability.
- Approve: If Approve is selected, the user will be able to send out the wires without the approval of another user. This should not be selected if the sub user's drafted wires should require approval.
- Cancel: Selecting Cancel will grant the user access to Cancel wires that are in a drafted status.
- View: Viewing rights will dictate what Digital Banking initiated transactions the user is able to see in the Activity Center.
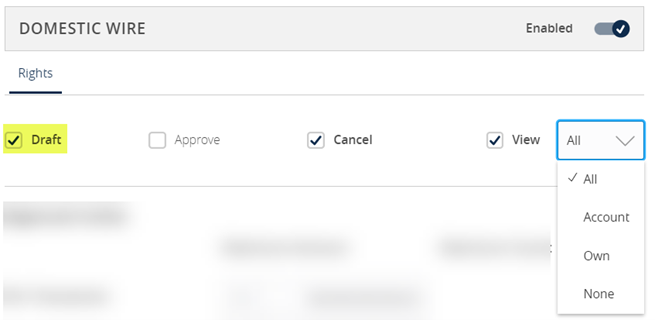
View Rights: Click on the dropdown next to View to select the view rights. Note: even if the user does not have access to draft, approve, or cancel a transaction type, based on the selection made in this View rights section they may still be able to view it in the Activity Center.
- All: can view all transactions created by all Digital Banking users on the profile
- Account: can only view transactions for accounts the user has access to view
- Own: can only view own transactions
- None: cannot view any transactions
Important – if setting up one user to create a wire and another to approve, the users who are approving must be given either All or Account for View rights.
c. Approval Limits can be set for Maximum Amount and Maximum Count by Per Transactions, Daily Per Account, Daily and Monthly. The Per Transaction amount displays on the Transaction Tile.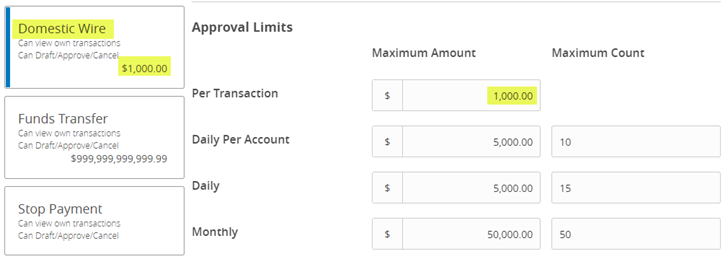
Step 2: Features
Select all features the sub user should have access to. Features related to wire capabilities are highlighted below. Note: the user must have Commercial Payments enabled to initiate wires. Enable the feature by selecting the toggle.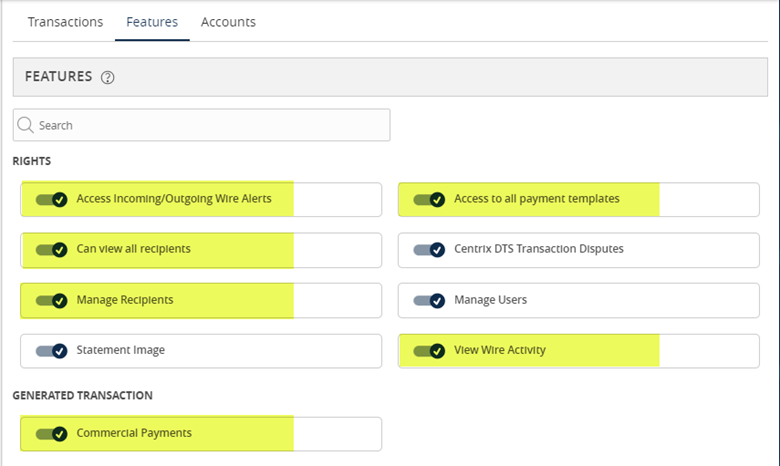
Wire Feature Descriptions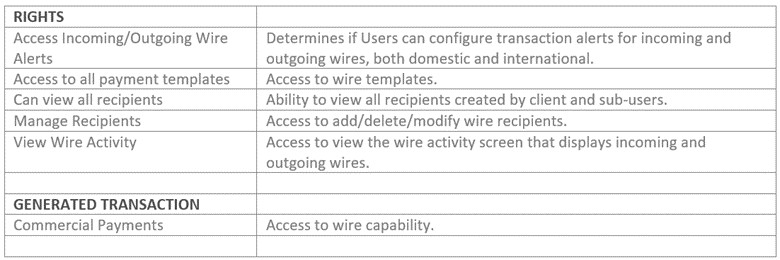
Step 3: Accounts
Designate the user’s account rights.
- Circle forward slash symbol: Access is disabled, but can be enabled
- Check mark symbol: Access is enabled
Select Show/Hide unassigned accounts to make additional selections (if applicable). Select from options of View, Deposit, and Withdraw. Note: a user must have View and Withdraw access to create/approve wires. User must have Deposit access for mobile check deposit capability. Click the Save button to record the setup.

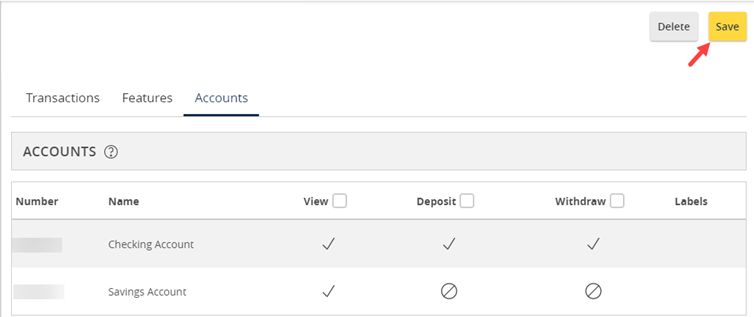
Editing The Main User's View Access
The main client user must update their own View access if they will be approving wires that sub users have created. Follow the below steps to update View Access.
Step 1: Navigate back to the Manage Users screen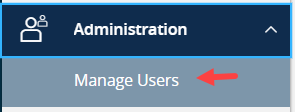
Step 2: Select the pencil icon to the right of your user. This will allow you to edit the user.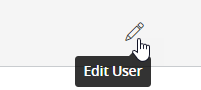
Step 3: Click on "Assign Rights"
Step 4: Select the Domestic Wire Transaction type and under View, choose "All".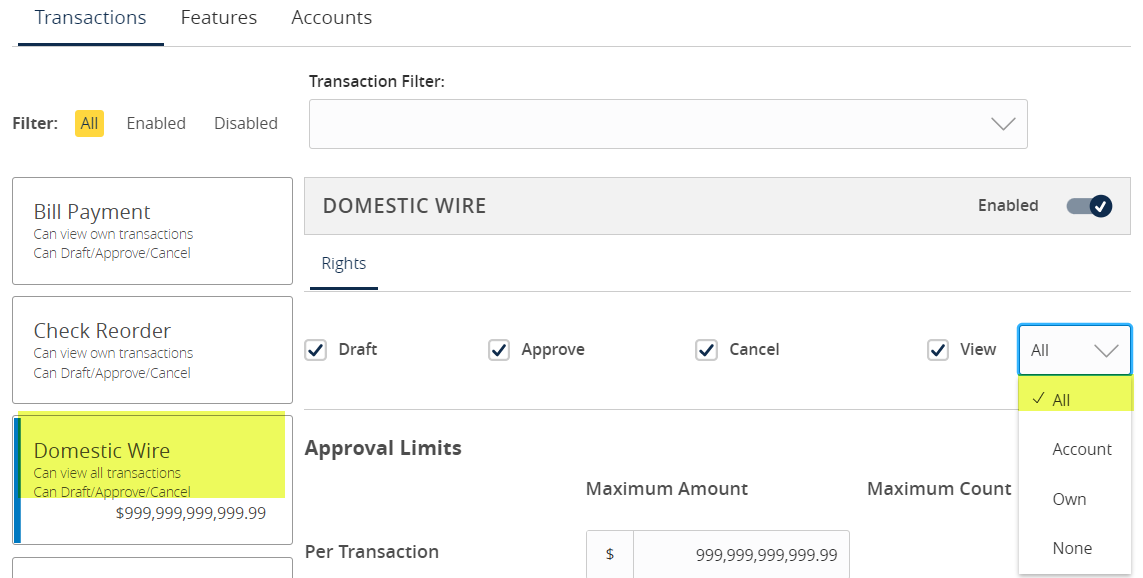
Wire Creation and Approval Walkthrough
Step 1: Create the Wire - The sub user will log in and create the wire. For detailed instructions on wire creation click here: Sending Wires in the Private Client Edition.
Step 2: Review the Wire - The main user logs in and navigates to the Activity Center.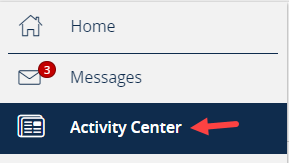
Next to the appropriate wire, select the three dots to display the Actions menu. To review the details of the wire, select “Toggle Details”. The information will show not only the instructions for the wire, but also who created the wire and when.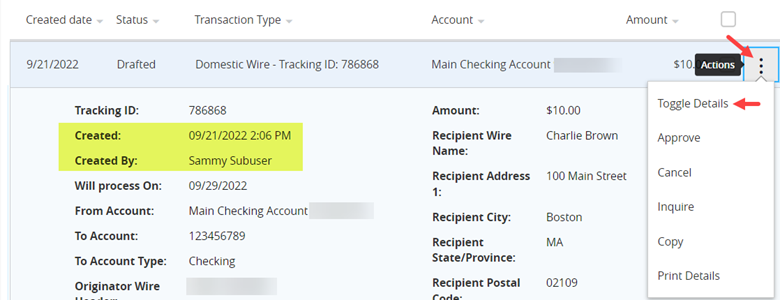
Step 3: Approve the Wire – After reviewing the wire details, the main user can select “Approve” from the Actions menu. There will be a prompt to confirm the action.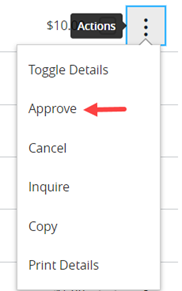
A secure access code is required to approve the wire. The code is sent via SMS text messaging. Select the phone number to receive the SAC code.
Note: if you do not have a delivery method presented on the screen, you will need to add a mobile phone number for receiving the secure access code. Navigate to the Settings menu and select "Security Preferences". Click on "New Text Number" to add your number.
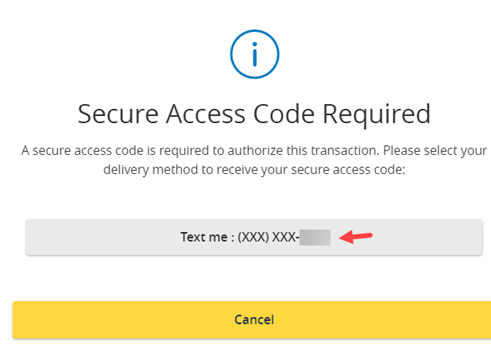
Enter the Secure Access Code in the box.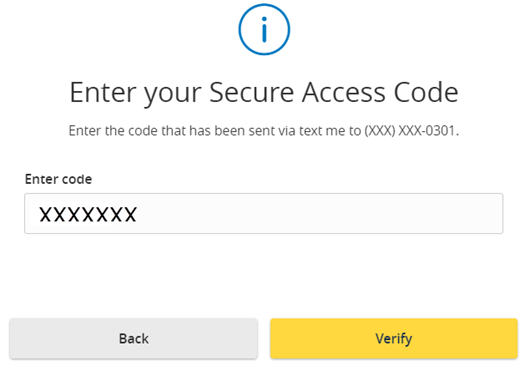
The Wire is successfully approved and will appear in the Activity Center as either Authorized (if future dated) or Processed depending if it was scheduled for the current day.
For additional questions and help, please call our Concierge Desk at (888) 322-2120.