Positive pay dual approval on single check and check file uploads
Positive Pay allows for dual approval on issued checks. The dual authorization can be applied to checks that are uploaded in an issue file and/or single check entry. There are various entitlement options that can be configured to meet client security needs including giving some users full access to upload without requiring approval, and other users requiring an approver for their uploads. Users can also have the ability to both upload and approve other user’s files, but not their own.
How does it work?
After the option has been configured, the following steps occur when a user uploads a check or file that requires dual approval:
Step 1: The user who will be adding the issued checks to the system logs in and uploads the file or single check(s). The file/check will display in the Processing Results with a Pending Approval status.
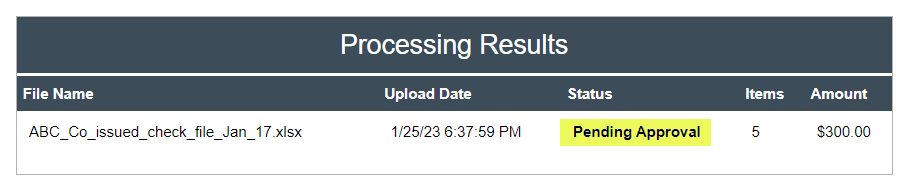
An email is sent to all users with approval access informing them that a file is ready for approval.
Step 2: A user with approval access logs in and can approve or reject the file/check by going to the Issued File Processing Log screen under Transaction Reports on the menu.

Step 3: Select the current date, then click Search. Note: all files or single checks must be approved on the same day they are uploaded.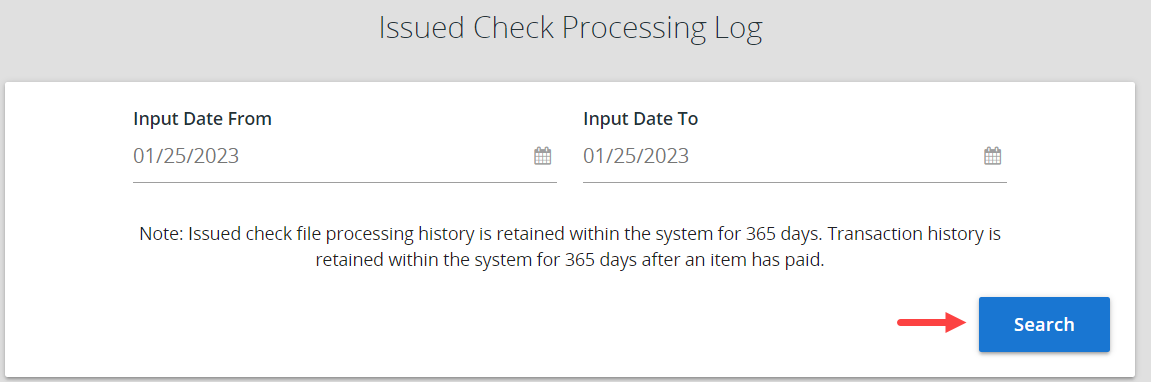
Step 4: The files/checks input on that date will display on the screen. Click on the three dots next to the item(s) to be approved or denied. There are options to Approve, Deny or View Pending transactions. Note: Approving or denying from this menu will approve or reject all of the items within a file. 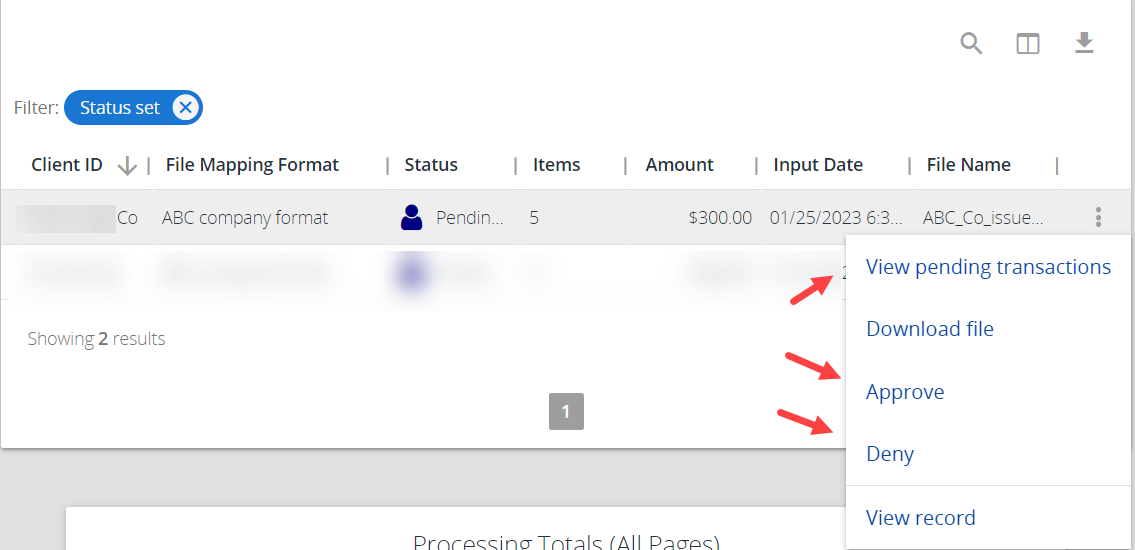
If View pending transactions is selected a box will open and display the details of the uploaded item(s). Detail screen of items uploaded in a file. The transactions can be approved or denied from this screen.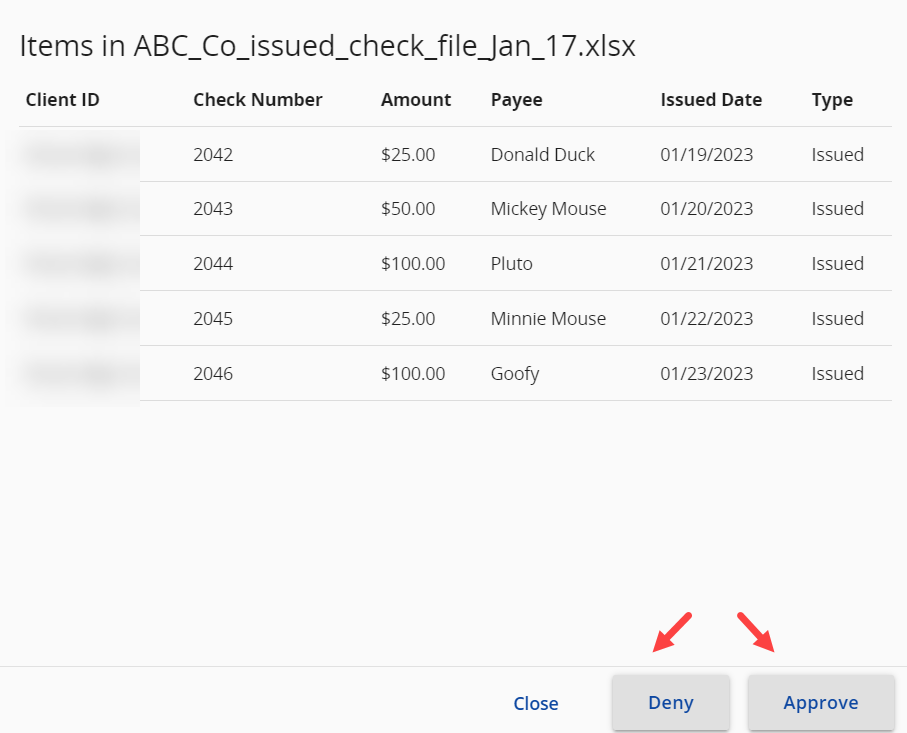
Step 5: The screen updates to show the status of the file.
If the file/check is Denied, the Status will change to Approval Denied.
If the file/check is approved, the Status will change to Approved and within seconds will be processed. After the file is processed, it changes to a Processed status.

As soon as the file/check has been approved or denied, an email is sent to the user who uploaded the file/check and to all users with approval access notifying them of the action taken.
What happens if the file is not approved by end of day?
- If the file/check is not approved or denied that same day, it is purged overnight.
- An email is sent to the user who uploaded the file/check and to all users with approval access notifying them that the file/check was purged.
- The user must upload the file/check again to reinitiate the approval process.
Please contact your Relationship Manager if you are interested in enabling this feature.