In this article:
- Registering a New Account
- Alternative Registration/Login Methods
- Opening Secure Messages
- Other Secure Message Options
One-time registration process
Prior to using the Secure Mail service for the first time, a user must initially register by completing steps A thru E below:
STEP A: When a Secure encrypted Mail message is sent to you from SVB Private, you will receive a separate email notification from the sender that will contain instructions on how to retrieve the encrypted message. The text below will appear in the body of this email notification.
|
EMAIL NOTIFICATION TEXT |
|
A secure email message has been sent to you from SVB Private that contains private content such as account numbers, balances, transaction detail or personal information. As an added layer of security, SVB Private has encrypted the email message via our Secure Mail service. To view your secure email message, please login to our Secure Mail service by visiting https://securemail.bostonprivate.com If you prefer, you can also access this service by clicking on the “Secure Mail” link on the right hand side of our home page at www.svb.com. We suggest bookmarking our home page for future visits. This Secure Message will expire in 60 days on XX date @ 07:41 PM (GMT). We hope you enjoy the peace of mind that this added level of security provides. If you have any questions or comments regarding our Secure Mail service, please contact the sender of this email, your Relationship Manager directly, or our Client Service area at (617) 912-4000. Please do not reply to this automated email. |
STEP B: The notification message instructs you to click on the SVB Private Bank customized Secure Mail portal link (https://securemail.bostonprivate.com).
Then this message is displayed below:
| To initiate the one-time registration process, simply click on the “Register” button within the portal. |
STEP C: After clicking the ‘Register’ button, the “Register Account” page will be displayed. To complete registration, enter your email address and select a strong password that complies with the “Password Rules” displayed on the page. Then, click the ‘Register’ button.
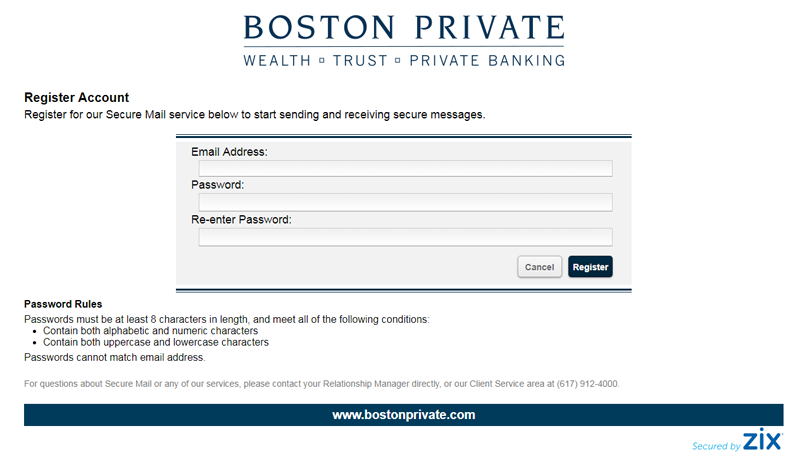
STEP D: After entering your email address and password, you will receive an email message from ‘notification@securemail.bostonprivate.com’ requesting activation of your new password. The text of the email message is displayed below. If you do not see this activation email in your inbox please check your spam or junk folder.
| Upon opening this email message, activate the password by simply clicking on the link under “To ACTIVATE or decline your new password...” |
| ACTIVATION EMAIL TEXT |
|
Your SVB Private Secure Mail password is pending. To ACTIVATE your new password, click the link below: https://securemail.bostonprivate.com/s/a?cmd=ABCNALsHZhkKH4gJDSat3HSS This is the last step in this one-time process. To DECLINE your new password, click the link below: https://securemail.bostonprivate.com/s/d?cmd=ABCNALsHZhkKH4gJDSat3HSS If the link above is disabled, copy and paste it into your Internet browser address bar. |
STEP E: Clicking on the ACTIVATE button in the Secure Mail portal where you will receive the confirmation displayed to the right that your password activation is successful. This completes the one-time registration process.
Click the ‘Continue’ button to log into the SVB Private Secure Mail portal with your email address and the password that you just activated.
Alternative registration/login methods
Alternatively, you can register using your Google or Microsoft account. Click either the ‘Google’ or ‘Microsoft’ button to begin the process.

Here are the steps to register a Google account:
After clicking the Google button, a window will appear. Enter your email address and click ‘NEXT’.
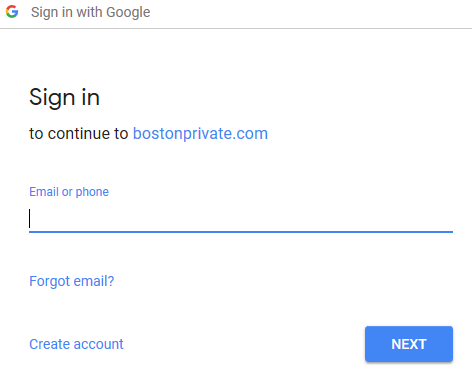
Enter your password and click ‘NEXT’.
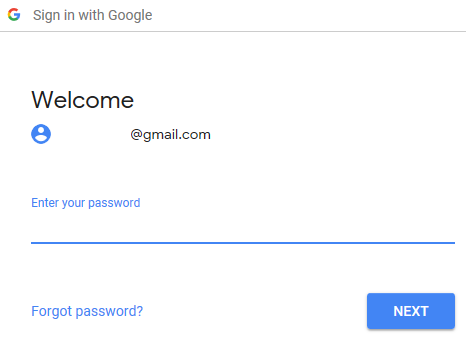
You are now registered and logged in to the SVB Private Secure Mail portal. In the future, you only need to click the Google button to log in.
Here are the steps to register a Microsoft account:
After clicking the Microsoft button, a window will appear. Enter your email address and click ‘Next’:
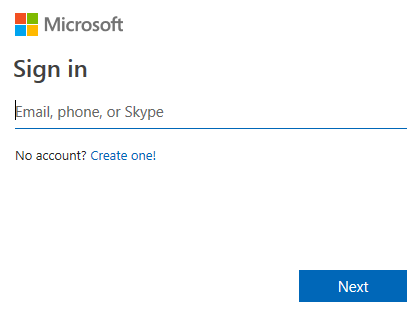
Enter your password and click ‘Sign in’:
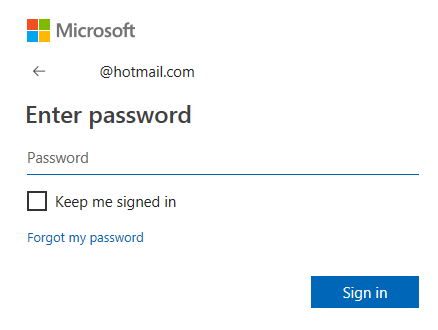
Click ‘Yes’ to allow the SVB Private Secure Mail portal to use your Microsoft account:
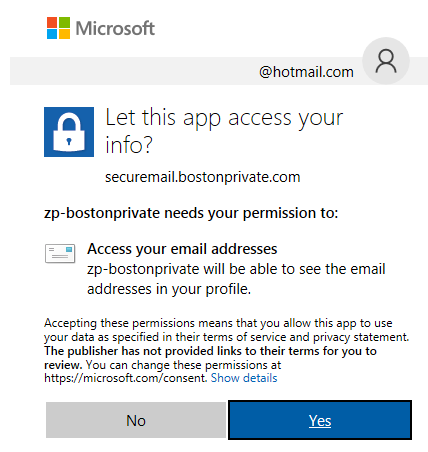
You are now registered and logged in to the SVB Private Secure Mail portal. In the future, you only need to click the Microsoft button to log in.
Opening your secure mail message(s)
STEP A: Log in to the SVB Private Secure Mail portal (https://securemail.bostonprivate.com) with your email address and password.
STEP B: After successful login, the inbox will be displayed in the Secure Mail portal. Click on the message you wish to open. Access other portal navigation options by clicking on the arrow symbol in the upper left corner of the page.
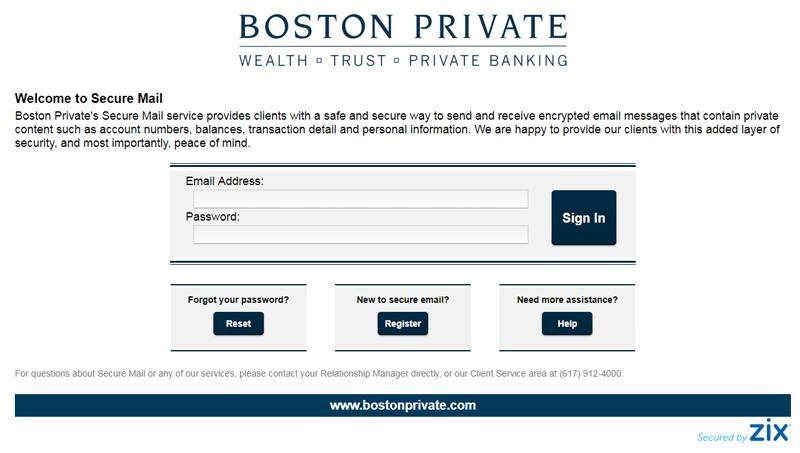
Other secure mail portal options
In addition to the Inbox, the SVB Private Secure Mail portal has other navigation options typically found in email messaging systems such as: composing a message, saving a draft, sending a message, and maintaining an address book.
Additional information on the use of the Compose tab and other buttons is outlined below:
COMPOSE: This tool is used to compose a new secure email message to any SVB Private employee. When using this tool, please note that you will not be able to email anyone other than SVB Private staff.
REPLY: This tool is used to reply only to the original SVB Private sender of your secure email message. This tool will not permit you to send a reply message to anyone other than the original SVB Private sender.
REPLY TO ALL: This tool is used to reply to everyone included in your secure email message. Unlike the reply tool, this tool will send your reply to everyone included in the email, including non SVB Private staff.
If you need assistance navigating through the Secure Mail portal, click on the ‘Help’ tab.